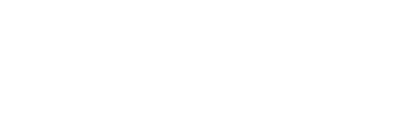In the world of Apple vs. Microsoft, there are vehement supporters on both sides.
Those who are Team Mac will argue that this operating system is one of the most user-friendly and intuitive around, thanks in large part to the myriad shortcuts that make work easier and faster.
If you’re looking to save time and boost productivity at work, you need to know the right keys to click. Today, we’re sharing the top seven Mac shortcuts that can help you zoom to the finish line.
What Are Mac Shortcuts?
Before we share the shortcuts that every Mac software user needs to know, let’s answer a basic question: What are shortcuts, anyway?
Put simply, these are commands that you can complete on your keyboard. You’ll enter specific key combinations and your computer will perform a given function. Without shortcuts, most of these functions would require a mouse/trackpad and a drop-down menu on your screen.
While those tasks aren’t necessarily difficult, they can be more time-consuming than you realize. They can also be challenging to remember.
With shortcuts, you can skip all the legwork and head straight to the source. Note that while you can complete the seven commands below just by using your keyboard, you may need more advanced software for complex functions, such as Mac screenshot scrolling.
1. ⌘ + Space bar
When you press these keys at the same time, you’ll open up the Spotlight Search tool on your Mac. This is the quickest way to search for a file or application.
Simply enter the name of the file at the cursor and then press “Return”. Your computer will go to work searching the entire database for you. The best part? This search is exhaustive.
Spotlight doesn’t just comb through the files in your Finder. It also looks through all of your Mac apps, including iMessages, to find the data you need. It can also search your bookmarked web pages, as well as all the files located on your computer hard drive.
2. Command + Q
One of the distinguishing features of the macOS is that apps don’t automatically close when you click that small red “X” icon in the upper lefthand corner of your window. Most of the time, they’re simply minimized and moved to the menu bar at the bottom of your screen.
When this happens, they’re left running in the background of your computer. This can drain its memory and slow its operating time. To force a program to quit, all you have to do is press the Command key and the "Q" key on your keyboard at the same time.
Doing so will close the app out for good, so you don’t have to w”>its memory and slow its operating time. To force a program to quit, all you have to do is press the Command key and the “Q” key on your keyboard at the same time.
Doing so will close the app out for good, so you don’t have to worry about it running when not in use.
3. ⌘ + H
Need to hide your apps or open windows quickly? If you’re goofing off on YouTube during an important work meeting, you don’t exactly want your boss to see what you’re viewing.
By pressing and holding the ⌘ key and “H” keyboard key at the same time, you don’t have to worry. This shortcut will hide all of your windows, so nothing looks suspicious.
4. Function + Delete
When using Mac devices, you might notice one glaring difference between these and Microsoft systems. There’s no backspace key! Instead, the delete key on a Mac keyboard acts like the backspace key on a Windows keyboard.
That means it removes the character to the left of the cursor.
If you’re used to Windows, then you might miss the dual operability of having the delete and backspace key at your fingertips. What if you want to remove the character to the right of the cursor?
Not to worry! Simply press the Function and Delete key at the same time, and you can create your very own backspace key. Also known as a forward delete key, it will remove anything to the right as long as you hold it down.
5. ⌘ + ~
This is one of the more complex Mac keyboard shortcuts, but scholars will find it especially useful. This one allows you to switch between multiple different windows in the same application.
Say, for instance, that you’re using the Pages word processing app. You have a research document pulled up in one window, and you’re taking notes in another. By pressing these two keys, you can seamlessly toggle between the two without having to manually click over.
It’s a small time-saver, but a valuable one that makes researching and studying that much easier.
6. Shift + Option + Lighting Controls
Can’t seem to get the lighting on your Mac just right?
On the top row of your keyboard, you’ll see two sunshine icons. One has small rays and the other has larger ones. The small-ray sunshine dims your screen while the other brightens it.
If you just press these two keys back and forth, you have 16 different levels to choose from. For some users, that’s enough, but others might want more granular control.
In that case, press and hold the Shift and Option keys as you adjust the lighting on the top menu. When you do, you’ll discover that each of the 16 levels splits into four smaller sections, offering a total of 64 different choices.
7. ⌘ + Control + Q
These three keys work together to temporarily lock your Mac. If you’re heading out and you need to leave your computer unattended, this is a smart way to ensure that no one can access your computer while you’re gone.
While you can activate the lock screen using your menu bar, this step isn’t too intuitive and can take a while to complete. With this shortcut, you’ll optimize your Mac efficiency and keep your confidential information secure.
Try These Mac Shortcuts at Home
It’s true that there’s no way to bypass the value of hard work, but that doesn’t apply to the world of Mac.
If you can use these key combinations to save time, it’s only smart that you do so. This way, you can save energy and focus your efforts on more important work! Pretty soon, you’ll have these memorized and you’ll scarcely remember the steps you used to take when you needed to open a file or close your apps.
Looking to become even more tech-savvy? Check out the other guides in our Technology section!